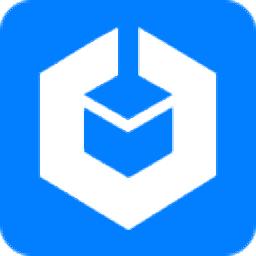
软件介绍
CocosenorBackupTuner是一款非常专业且优秀的系统备份还原工具,顾名思义,通过这款软件,可帮助用户快速将系统进行备份或者还原,提供三个不同的功能分区,每个功能对应一个操作界面,互不影响,且所有功能集中显示在同一界面,便于用户快速进行选择,使用该软件,可帮助您轻松的备份数据,除此之外,还能够及时地恢复需要的磁盘文件,使用起来非常方便,且所有功能的操作都非常简单,简单几步即可完成相应的操作,总之这是一款非常好用的软件,如果您有需要,那就赶快下载体验一下吧!
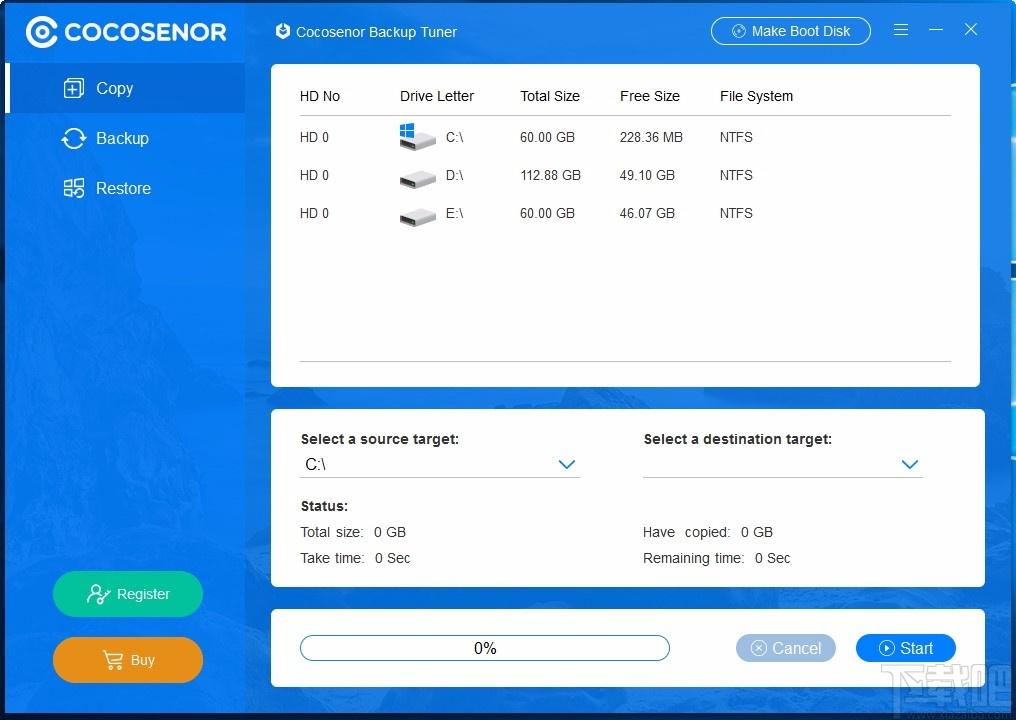
软件功能
将Windows操作系统复制到另一个新驱动器,而不重新安装。
以有效的方式备份和恢复整个分区/磁盘数据。
轻松地将WindowsOS移动到固态驱动器。
在安全模式下完成磁盘到磁盘的数据克隆。
将同一Windows系统复制到另一个驱动器。
软件特色
可自动显示每个磁盘的总大小、剩余空间等信息
支持查看备份还原进度,实时了解备份还原情况
操作简单,简单几步即可对系统进行备份还原
可自定义设置备份文件保存位置,便于保存系统备份文件
界面友好,简洁易用,新手也能轻松备份还原系统
可对不同的磁盘数据进行备份还原
使用方法
1、打开软件,进入软件主界面,运行界面如下图所示
2、选择需要使用的功能,并进行相关操作,实现对应的功能
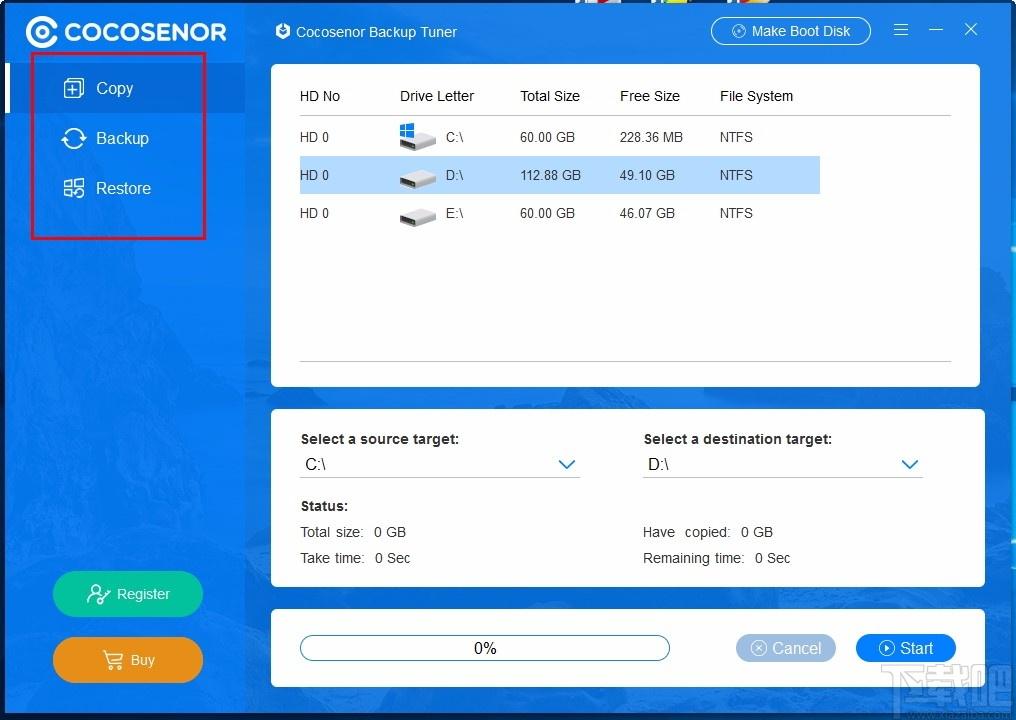
3、这里显示的是不同磁盘对应的信息,包括大小、空闲空间等
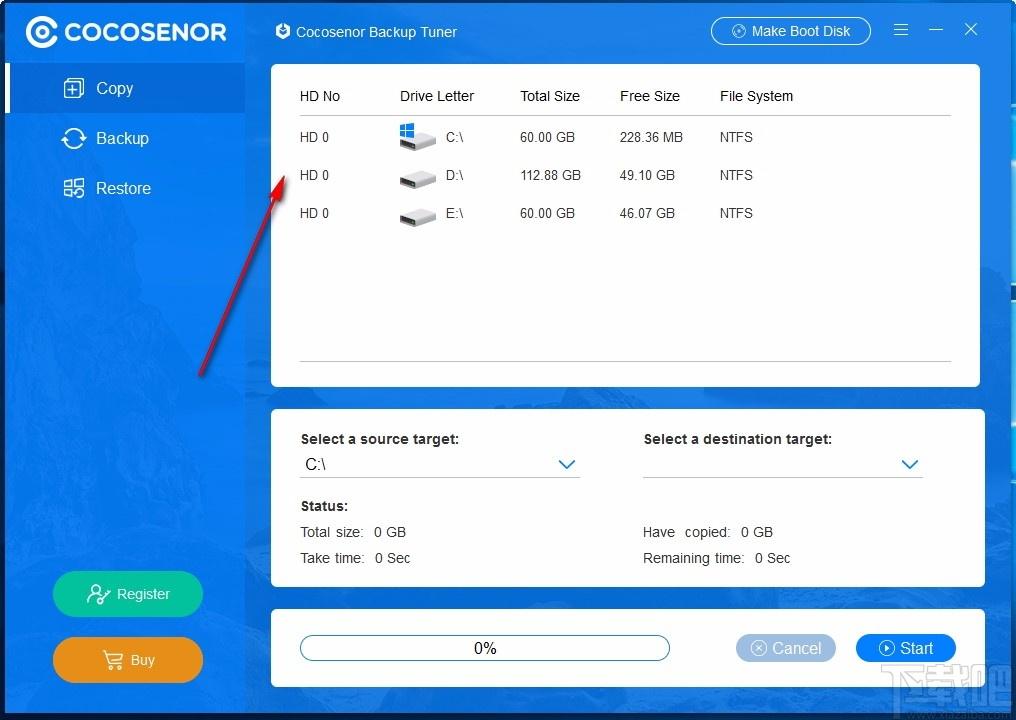
4、点击下拉按钮,划出下拉选项,选择需要复制的磁盘
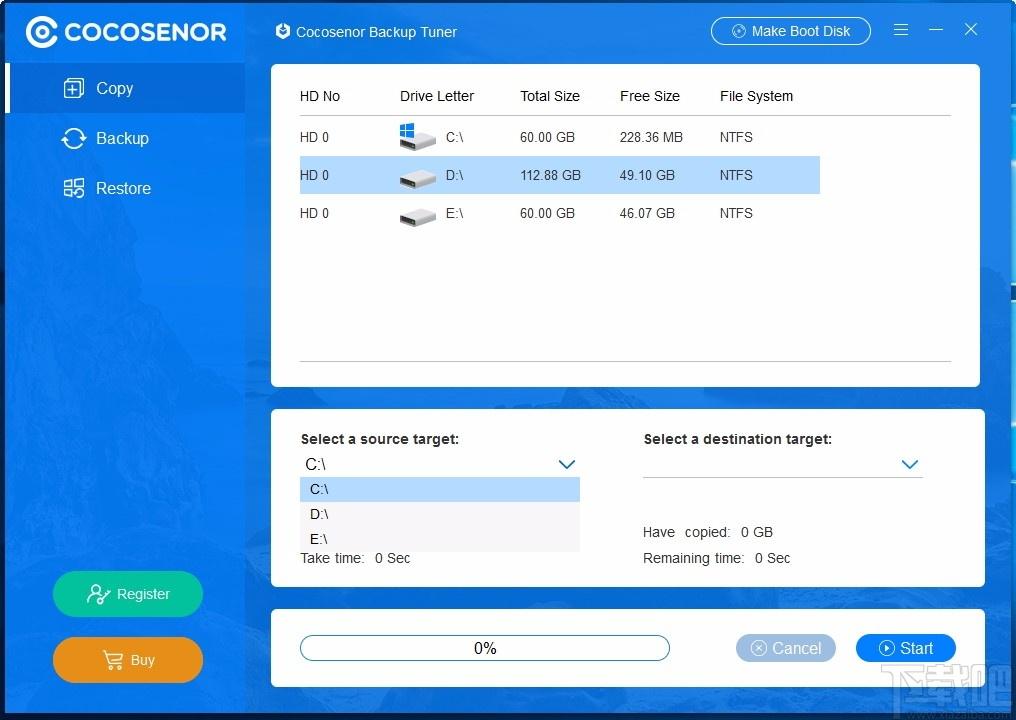
5、选择目标磁盘,在下拉选项中进行选择,方便又快捷
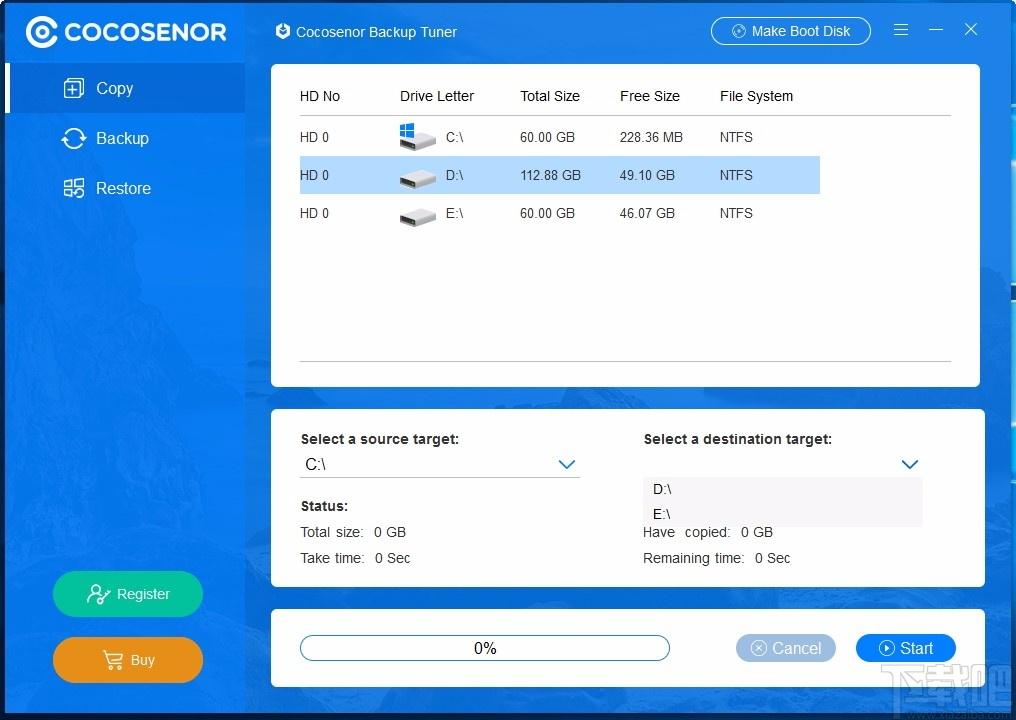
6、完成相关设置后,点击Start,即可快速进行复制
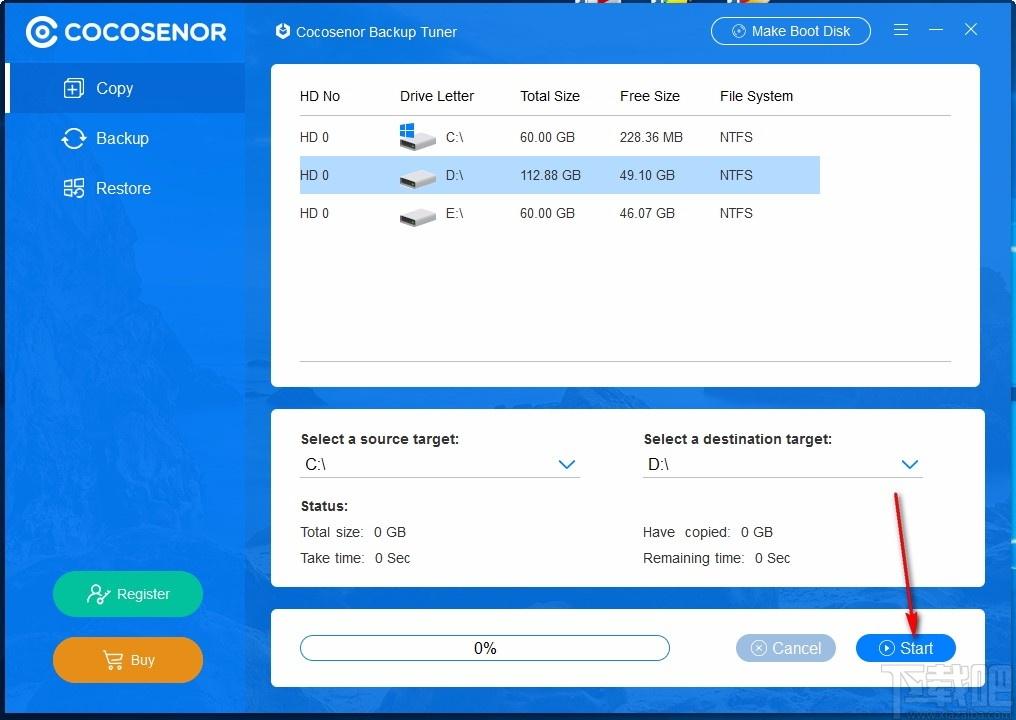
7、备份,选择磁盘,设置备份文件保存位置,一键即可进行备份
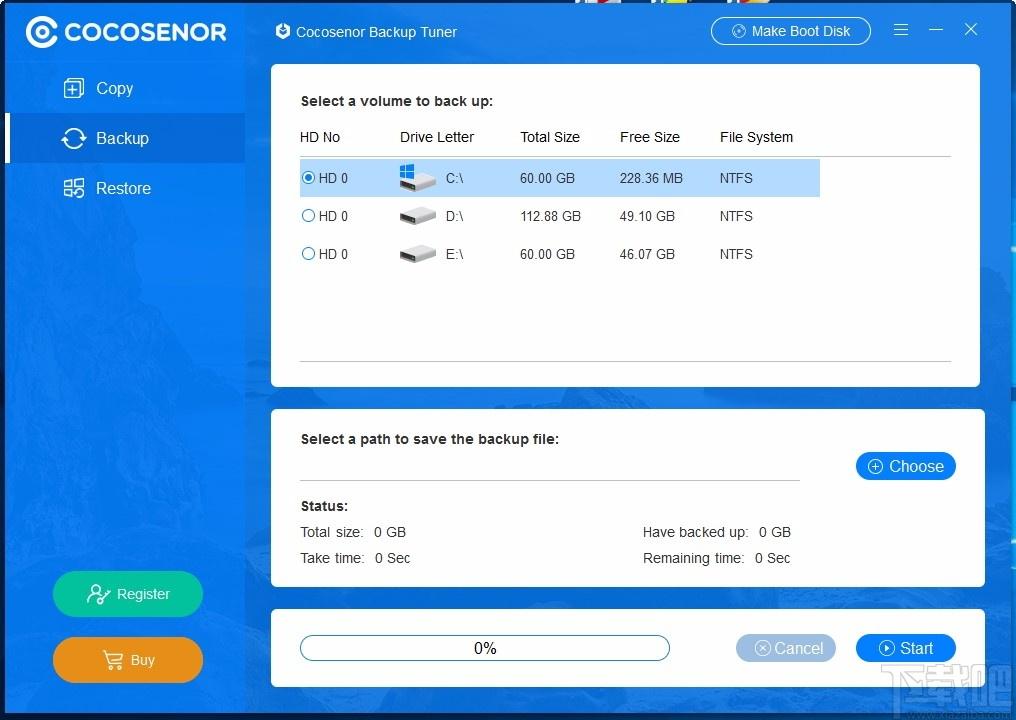
8、恢复,可将需要的磁盘中的文件数据进行恢复
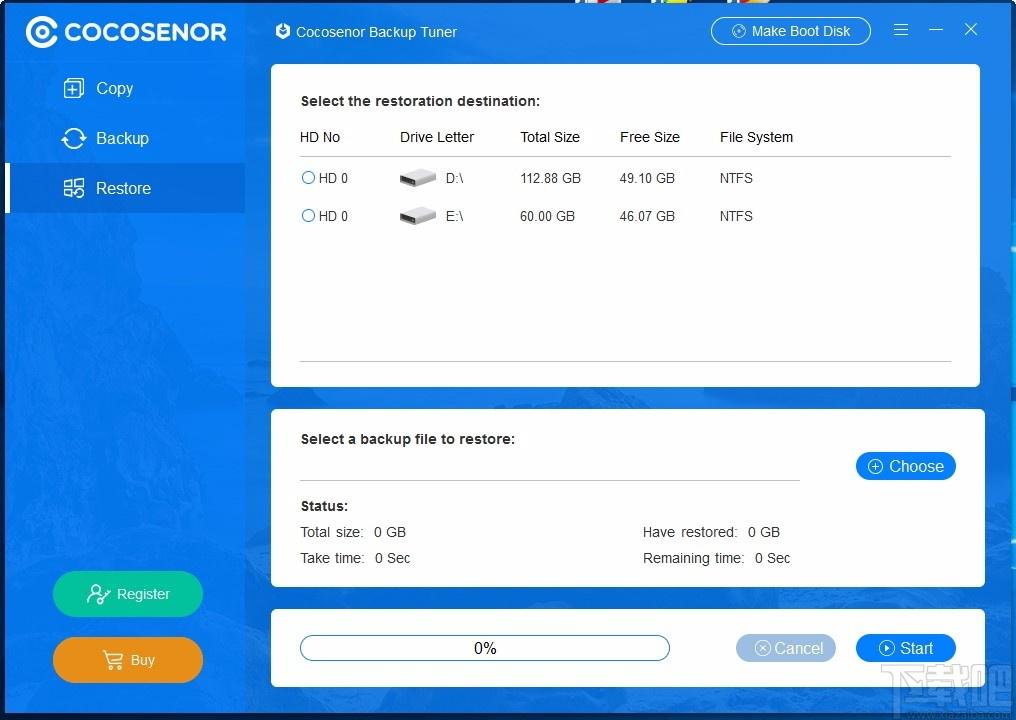
官方教程
如何使用备份调谐器复制Windows系统或分区
步骤1启动CocosenorBackupTuner程序。
下载CocosenorBackupTuner并将其安装在您的计算机上。
启动CocosenorBackupTuner软件以使用它。
步骤2转到顶部菜单栏中的“复制”选项。
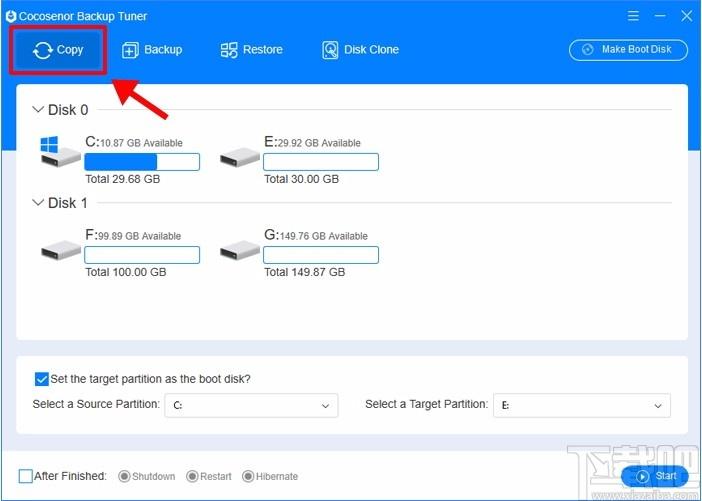
步骤3选择源分区和目标分区。
启动后,您可以查看软件界面上显示的磁盘信息。
从“选择源分区”选项中选择系统C驱动器或一个分区作为源分区。
从“选择目标分区”选项中以相同方式选择目标分区。
CocosenorBackupTuner将格式化选定的目标分区,因此最好事先备份其中的数据。
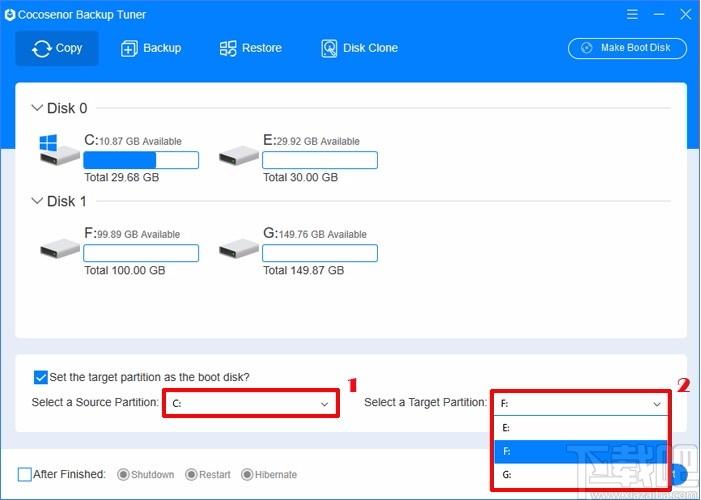
如果源分区是系统分区,则可以勾选“将目标分区设置为启动磁盘”选项,以使目标目标可启动。如果源分区不是系统分区,则可以忽略此通知。
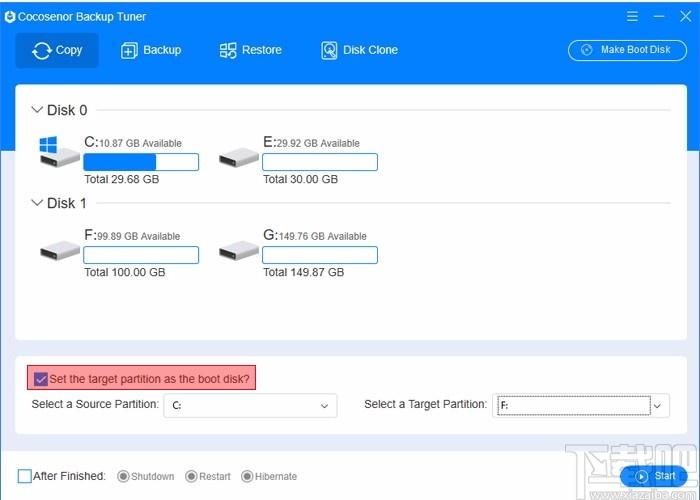
如果需要,您可以选择选中界面底部“完成后”选项旁边的复选框,以将计算机设置为在复制过程完成后关闭,重新启动或休眠。这完全取决于您。
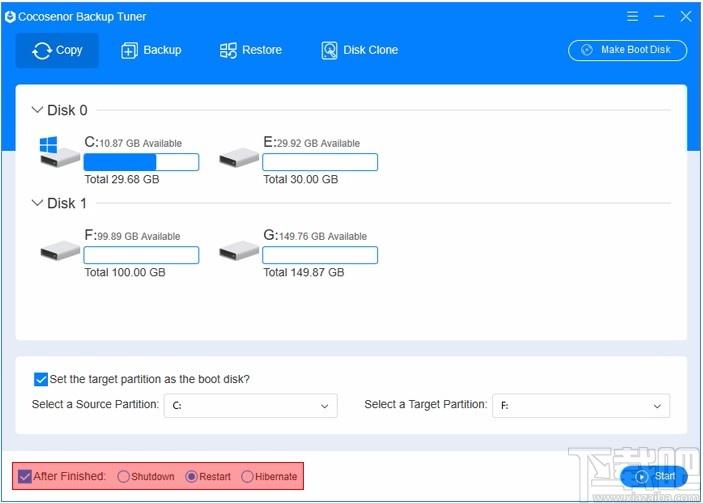
步骤4开始复制Windows系统/分区的过程。
单击界面右下角的开始按钮以开始复制过程。
将弹出一个消息框,告诉您磁盘已格式化,并询问您是否准备开始复制。单击“是”确认准备就绪。
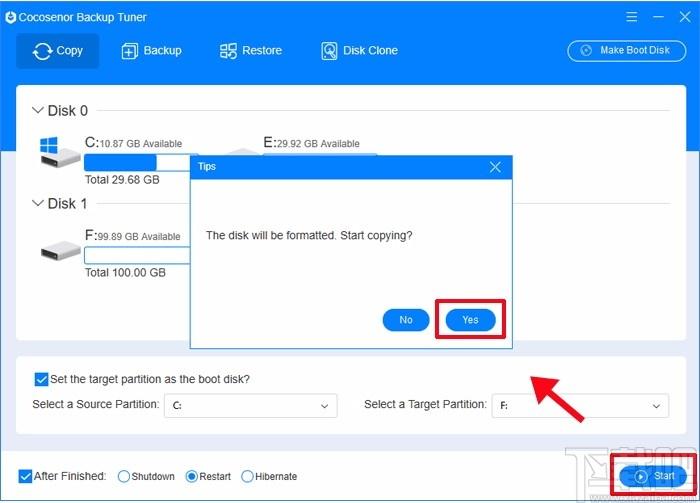
步骤5复制过程成功完成后,单击“确定”。
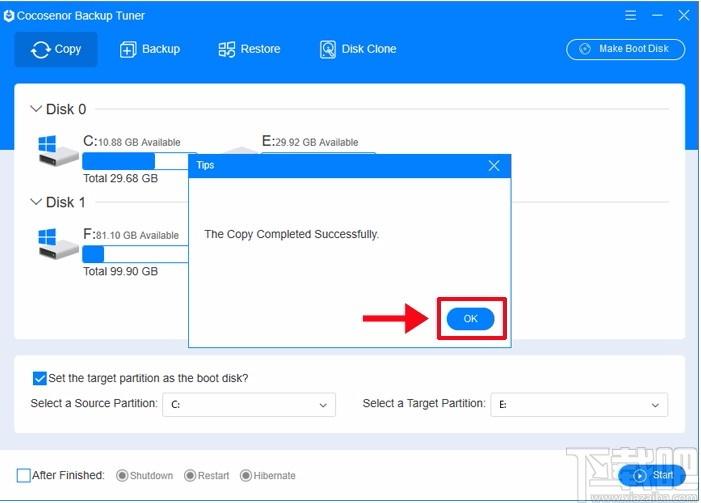
如何备份和还原Windows系统或分区
步骤1选择备份功能以继续。
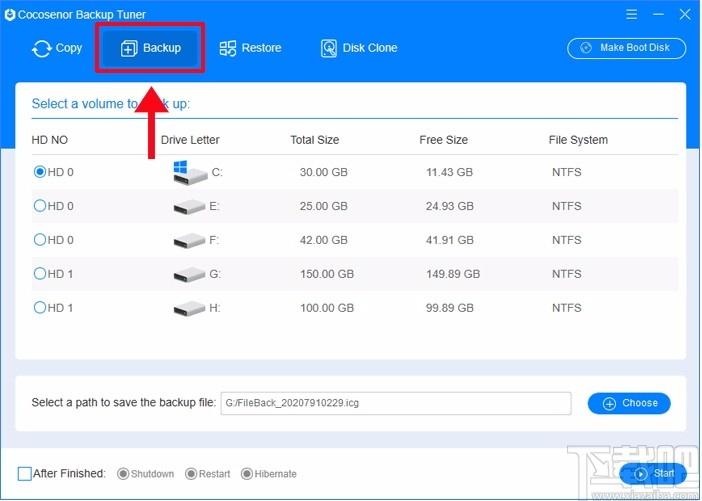
步骤2在用户界面中选择要备份的卷。
在选择选择要备份的卷中,向下滚动以查看所有驱动器和卷。
选中复选框以选择分区或Windows系统C卷以对其进行备份。
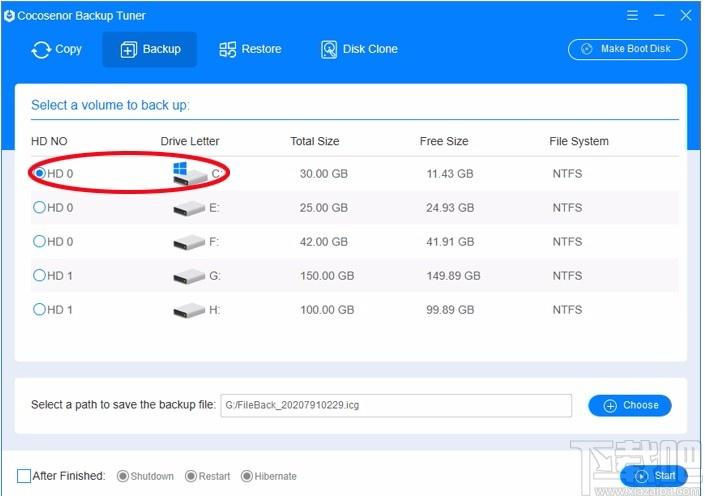
步骤3单击“选择”按钮以选择保存备份文件的路径。
单击“选择保存备份文件的路径”旁边的“选择”按钮。
然后选择具有足够空间的分区路径以临时保存备份文件。
注意:请确保用于临时保存备份文件的所选分区不同于要将备份文件还原到的磁盘分区。
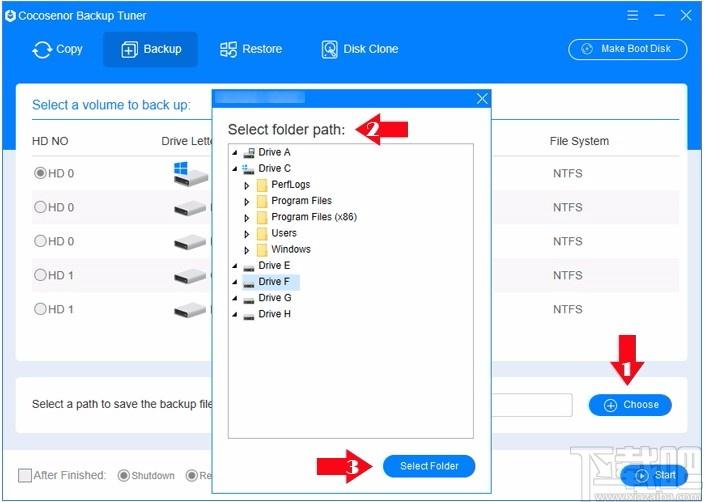
步骤4单击开始按钮进行备份。
点击开始在界面的右下角开始备份过程。
将弹出一个消息框,询问您“是否要开始备份?”,单击“是”继续。
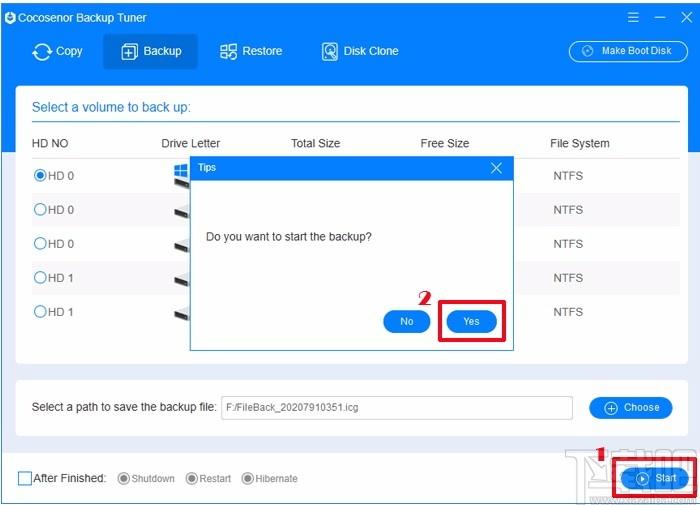
步骤5成功备份分区后,点击确定。
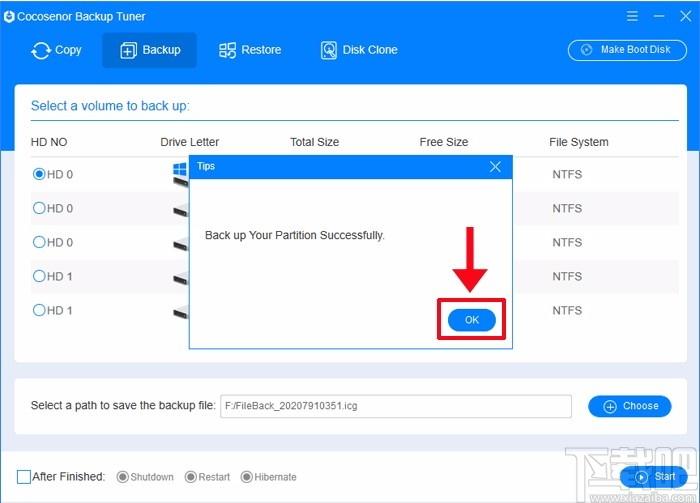
如何使用备份调谐器还原备份icg文件
开始还原系统或分区时,最好检查还原目标分区。它应该位于当前Windows系统所在磁盘以外的其他硬盘上。此外,还原操作还将格式化还原目标磁盘分区。最好事先备份重要的文件和数据。
步骤1从功能区中选择“还原”选项。
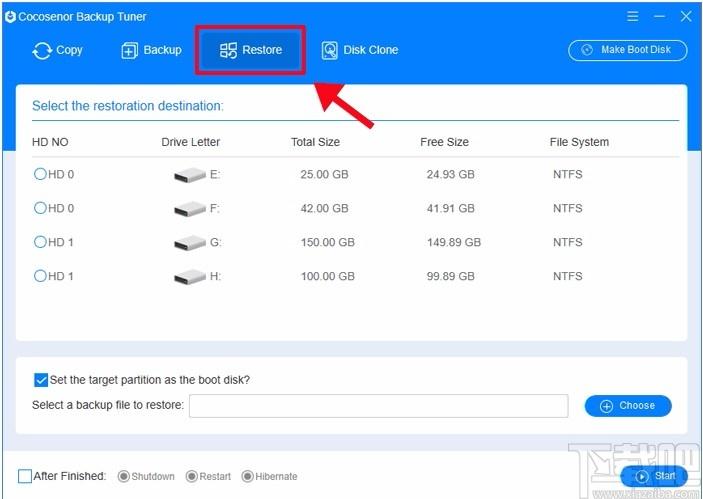
步骤2选择还原目标分区。
在“选择还原目标”列表下,选择具有足够存储空间的磁盘分区作为还原目标。
确保还原目标分区符合我们上面已经提到的要点。
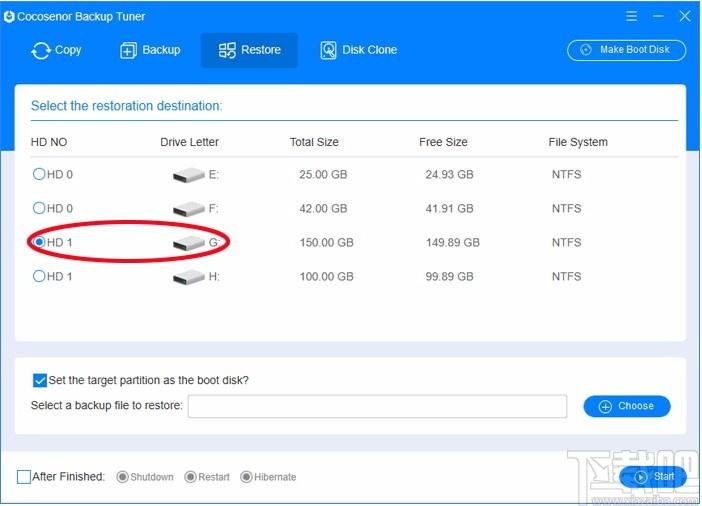
步骤3单击“选择”按钮,找到您的备份文件。
单击选择按钮,然后找到保存备份文件的路径。
选择备份文件,然后单击“打开”。或双击备份文件继续。
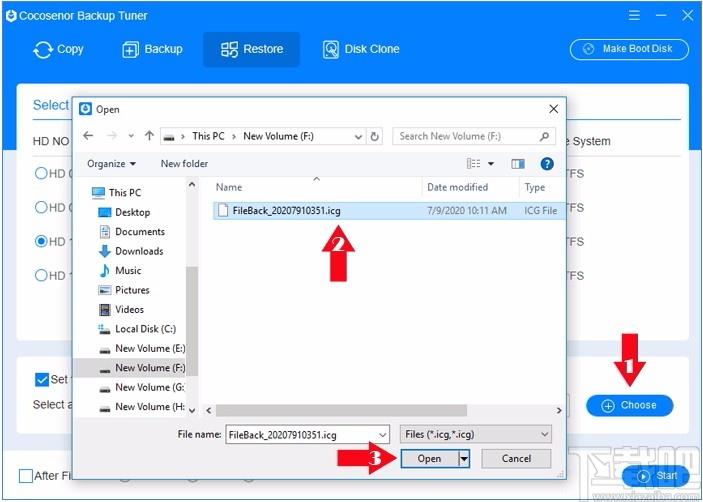
步骤4轻击开始按钮以还原,然后单击是确认。
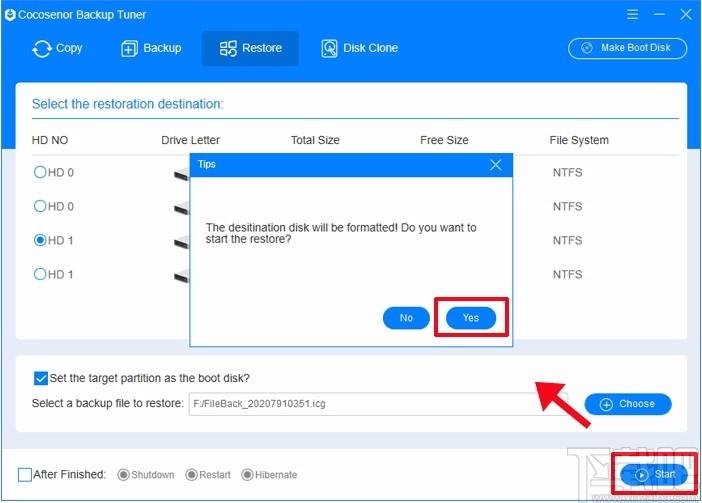
步骤5还原完成后,单击确定。
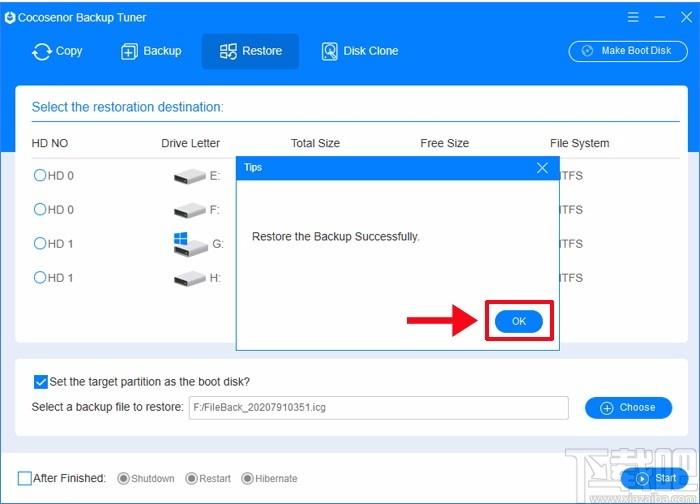
如何使用CocosenorBackupTuner将磁盘克隆到另一个磁盘
CocosenorBackupTuner中的磁盘克隆旨在将整个磁盘克隆到另一个磁盘,这意味着将复制硬盘的所有磁盘配置信息(例如文件系统,容量,可用空间,分区)和所有数据(例如文件,文件夹),文档,程序,操作系统,系统启动)到另一个磁盘。
注意事项:
要使用磁盘克隆功能,PC上必须有两个或更多硬盘。
支持将小容量硬盘驱动器克隆到大容量硬盘驱动器。
确保区分源磁盘和目标磁盘。
目标磁盘的原始数据将完全丢失/删除,请提前进行文件备份。
支持在不同类型的硬盘(HDD/SSD)之间克隆磁盘。
步骤1从顶部功能区中选择“磁盘克隆”选项卡。
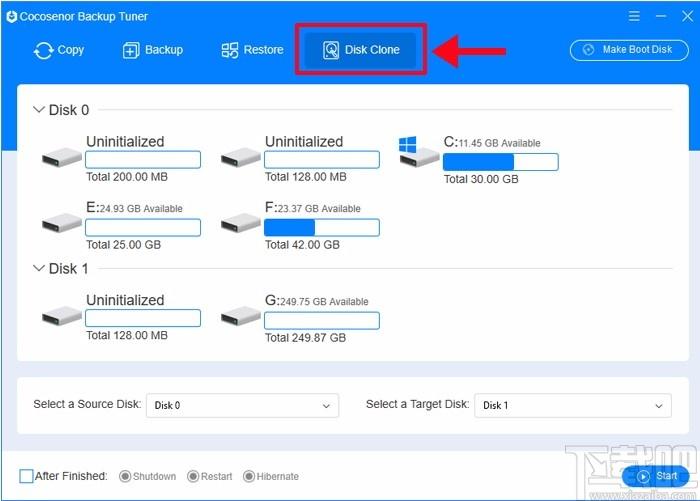
步骤2选择源磁盘和目标磁盘。
从“选择源磁盘”选项中选择要克隆为源磁盘的硬盘驱动器。
然后选择另一个硬盘为目标磁盘从选择目标磁盘选项。
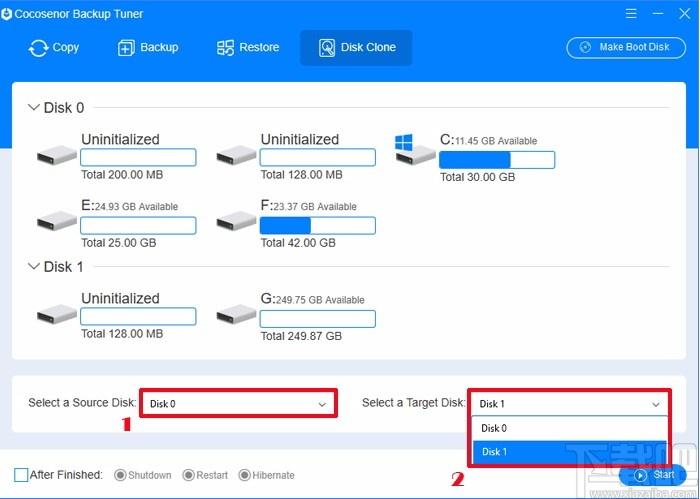
步骤3单击开始按钮以开始磁盘克隆。
选择两个目标磁盘后,单击“开始”按钮。
单击“是”以确认通知说目标磁盘上的现有文件将被覆盖。
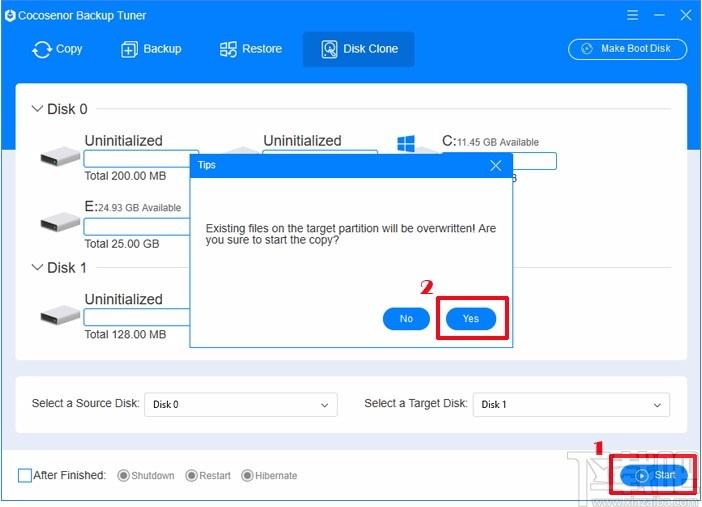
第4步命中确定,以确保磁盘克隆完成后。
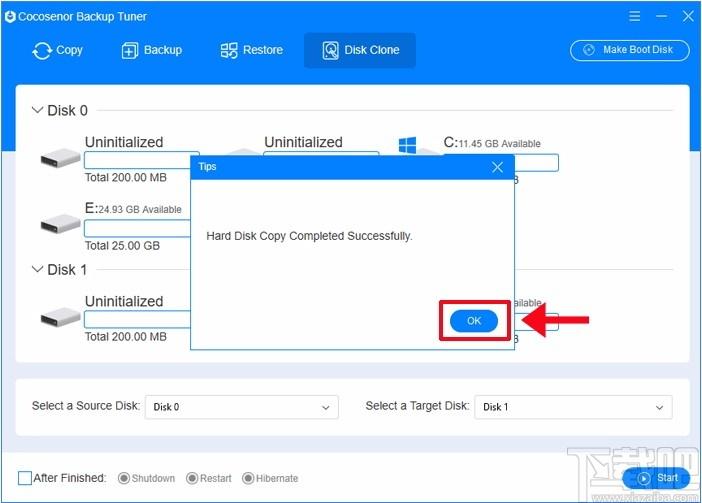
提示:克隆的Windows10无法关闭,怎么办?
1.打开Windows设置系统电源和睡眠其他电源设置。
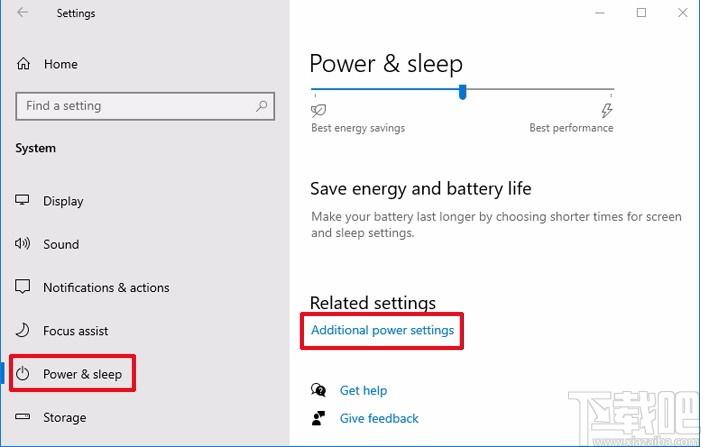
2.在左侧面板上,您将看到多个选项。查找并单击选择电源按钮的功能。
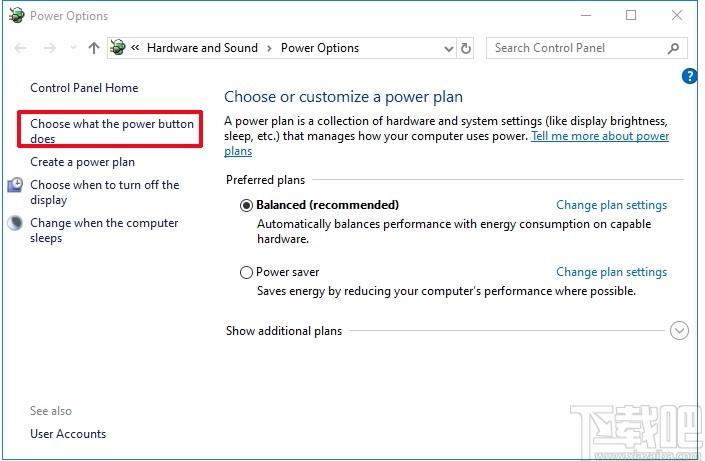
3.选择更改当前不可用的设置。
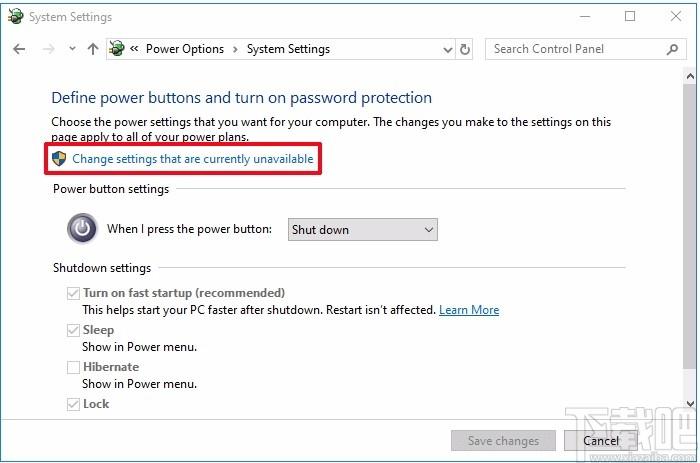
4.禁用快速启动选项,如屏幕截图所示。最后,点击保存更改。
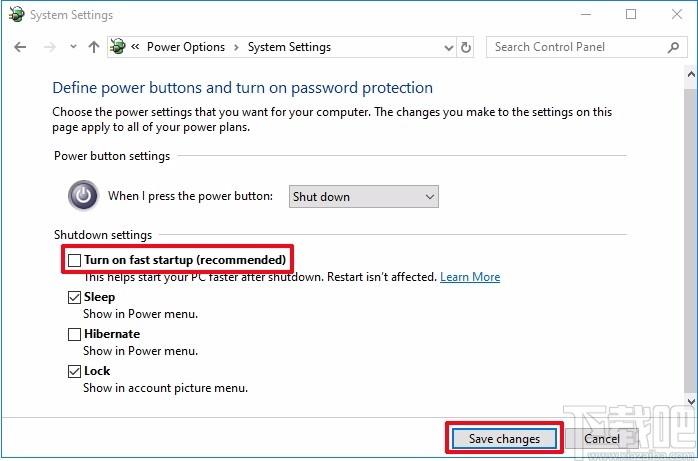
5.再次关闭您的PC,以验证其是否正常运行。
常见问题
什么是备份调谐器?
BackupTuner是有用的系统和数据备份工具,它使用户可以快速安全地复制,备份和还原Windows系统或分区。您可以将Windows系统/分区直接复制到另一个硬盘驱动器,或将其另存为备份文件,稍后再将其还原到目标磁盘上。
如何从“复制,备份和还原”选项中进行选择?
对于那些想要为系统或分区创建副本的用户,他们可以选择“复制”选项来复制系统或分区。对于“备份”选项,系统或分区将作为文件备份,您需要稍后进行还原。此外,“复制”选项将格式化目标目标,而“备份”选项则不会发生这种情况。
我可以将所有文件备份到外部硬盘驱动器吗?
当然是!如果所有文件都在同一分区中,则只需单击一下即可备份它们。如果位于不同的分区中,则需要将文件排列在一个分区/磁盘中,然后将其备份到外部硬盘驱动器中。注意,当您要读取这些文件时,需要将备份文件还原到硬盘驱动器中。
我可以随时取消克隆过程吗?
是的,您可以随时取消复制,备份和还原过程。注意,当您再次启动该过程时,它不会启动您停止的点。换句话说,如果您取消该过程,则所有操作都将无效,并且如果您想再次克隆它,则需要从头开始。
复制Windows10系统需要多长时间?
系统磁盘(C驱动器)越大,则复制Windows10系统所需的时间就越多。此外,如果长时间未对系统磁盘进行碎片整理,则复制Windows10系统将花费更长的时间。
复制的系统与计算机中正在运行的系统是否相同?
绝对!您可以从具有复制的系统的驱动器中引导计算机。您会发现该系统在计算机上可以像原始系统一样正常运行!
是否可以将磁盘数据复制到我的便携式存储设备中?
是!您可以将磁盘数据复制,备份和还原到任何便携式存储设备中,例如具有足够存储空间的USB闪存驱动器。另外,您可以将数据备份到另一个硬盘驱动器中,例如SamsungSSD。
试用期过后,备份文件将如何处理?
免费试用期过后,除非购买并注册,否则无法使用该软件。但是对于克隆系统或备份数据,通常可以利用它。如果您有未恢复的备份.icg文件,则除非您成为付费用户,否则无法在试用期后恢复该文件以供使用。
从克隆的系统启动计算机后,是否需要重新激活它?
这取决于。如果您的Windows无法通过验证为正版,则可以重新激活它以使其正常运行。此问题始终是由硬盘更换引起的。您可以参考Windows官方教程来解决此问题:更改硬件后重新激活Windows10。
在克隆的系统中,先前激活的软件无法运行,该怎么办?
通常,该软件会根据主板或硬盘的序列号证明其是否在原始计算机上运行。当您从具有克隆系统的另一个硬盘启动计算机时,将出现新硬盘的识别错误。解决此问题的最方便方法是找到一个工具,该工具可以查看和修改硬盘序列号,然后交换两个磁盘序列号。这样,您可以确保所有软件在克隆的系统上都能正常运行。
如果克隆的系统无法启动怎么办?
到目前为止,超过80%的Windows用户可以在克隆后成功启动克隆的系统。就像Windows安装一样,除非手动更改启动模式,否则无法从MBR磁盘启动Windowsx64OS和从GPT磁盘启动Windowsx86(x32)。与Windows克隆系统相同。如果无法启动,则应检查是否将Windows1064位操作系统克隆到MBR磁盘,还是将Windows786位(32位)克隆到GPT磁盘。在这种情况下,您可以更改引导设置以使克隆的系统成功引导。如果没有,您可以联系我们的支持团队寻求帮助。
Tags:Cocosenor Backup Tuner下载,系统备份还原工具
 dota 6.72c中文版游戏地图 / 525.68MB / 2020-5-28 / Vista, WinXP, win7 / /
dota 6.72c中文版游戏地图 / 525.68MB / 2020-5-28 / Vista, WinXP, win7 / / 小编点评:dota6.72c中文版今天又一次更.
下载 魔兽地图:街机疾风传游戏地图 / 115.84MB / 2014-1-24 / WinAll, WinXP, Win7, win8 / /
魔兽地图:街机疾风传游戏地图 / 115.84MB / 2014-1-24 / WinAll, WinXP, Win7, win8 / / 小编点评:街机疾风传v1.47是一张火影主题的对.
下载 魔兽地图:三国列传X2.6 AI正式版游戏地图 / 915.31MB / 2015-3-13 / WinAll, WinXP, Win7, win8 / /
魔兽地图:三国列传X2.6 AI正式版游戏地图 / 915.31MB / 2015-3-13 / WinAll, WinXP, Win7, win8 / / 小编点评:三国列传X+AI2.6是一张三国题.
下载 魔兽地图:城邦守卫战先行版0.3游戏地图 / 754.30MB / 2015-7-8 / WinAll, WinXP, Win7, win8 / /
魔兽地图:城邦守卫战先行版0.3游戏地图 / 754.30MB / 2015-7-8 / WinAll, WinXP, Win7, win8 / / 小编点评:城邦守卫战先行版0.3是一张防守类RPG.
下载 魔兽地图:决战冰封王座v2.5.1游戏地图 / 802.48MB / 2018-8-15 / WinAll, WinXP, Win7, win8 / /
魔兽地图:决战冰封王座v2.5.1游戏地图 / 802.48MB / 2018-8-15 / WinAll, WinXP, Win7, win8 / / 小编点评:决战冰封王座v2.5.1优化了地图的地形,在加.
下载 龙城传记第二部1.26正式版游戏地图 / 464.36MB / 2016-11-25 / WinAll, WinXP, Win7, win8 / /
龙城传记第二部1.26正式版游戏地图 / 464.36MB / 2016-11-25 / WinAll, WinXP, Win7, win8 / / 小编点评:龙城传记第二部1.26正式版是龙城传记.
下载 成仙之路2.3【隐藏英雄密码】游戏地图 / 467.77MB / 2019-1-6 / WinAll, WinXP, Win7, win8 / /
成仙之路2.3【隐藏英雄密码】游戏地图 / 467.77MB / 2019-1-6 / WinAll, WinXP, Win7, win8 / / 小编点评:成仙之路2.3【隐藏英雄密码】是由.
下载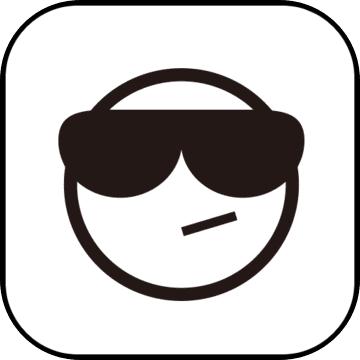 决战冰封王座2.8.76游戏地图 / 662.97MB / 2019-8-9 / WinAll, WinXP, Win7, win8, linux / /
决战冰封王座2.8.76游戏地图 / 662.97MB / 2019-8-9 / WinAll, WinXP, Win7, win8, linux / / 小编点评:决战冰封王座2.8.76【攻略】是.
下载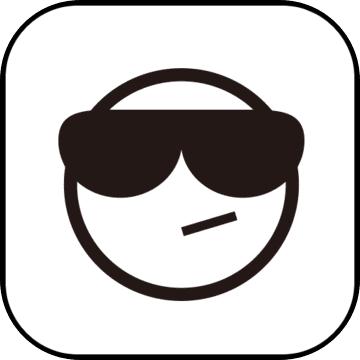 魔兽地图远古阿拉德2.0游戏地图 / 380.40MB / 2021-8-18 / WinAll, WinXP, Win7, win8 / /
魔兽地图远古阿拉德2.0游戏地图 / 380.40MB / 2021-8-18 / WinAll, WinXP, Win7, win8 / / 小编点评:魔兽地图远古阿拉德2.0是一张DNF主.
下载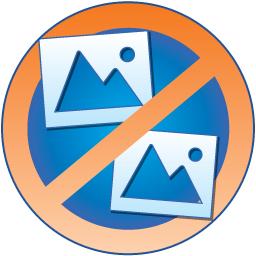 Duplicate Photo Cleaner下载-重复图片清理工具 v5.12.0.1235 免费版 图像其他 / 363.72MB / 2015-4-21 / WinAll / 简体中文 / 免费软件
Duplicate Photo Cleaner下载-重复图片清理工具 v5.12.0.1235 免费版 图像其他 / 363.72MB / 2015-4-21 / WinAll / 简体中文 / 免费软件 小编点评:软件介绍DuplicatePhotoC.
下载 色彩风暴绘图下载-色彩风暴绘图 v20.0.0.0 绿色版 图像其他 / 943.91MB / 2014-7-9 / WinAll / 简体中文 / 免费软件
色彩风暴绘图下载-色彩风暴绘图 v20.0.0.0 绿色版 图像其他 / 943.91MB / 2014-7-9 / WinAll / 简体中文 / 免费软件 小编点评:软件介绍色彩风暴绘图是一个小巧,但功能全面.
下载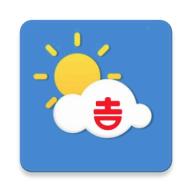 好运天气预报app下载-好运天气预报 v1.2.8 安卓版生活服务 / 529.72MB / 2017-2-4 / /
好运天气预报app下载-好运天气预报 v1.2.8 安卓版生活服务 / 529.72MB / 2017-2-4 / / 小编点评:软件介绍好运天气预报是一款可以带来好.
下载 宜行宜停app下载-宜行宜停 v3.6.0 安卓版生活服务 / 503.95MB / 2010-3-7 / /
宜行宜停app下载-宜行宜停 v3.6.0 安卓版生活服务 / 503.95MB / 2010-3-7 / / 小编点评:软件介绍宜行宜停app是一款为用户提.
下载 像素摩托冬季的微风手机正版下载-像素摩托冬季的微风游戏下载v1.2 安卓版
像素摩托冬季的微风手机正版下载-像素摩托冬季的微风游戏下载v1.2 安卓版 黑衣人3破解版下载-黑衣人3无限金币版下载v1.1.0 安卓版
黑衣人3破解版下载-黑衣人3无限金币版下载v1.1.0 安卓版 绝望黑暗洞穴无限金币版下载-绝望黑暗洞穴中文版破解版下载v1.4.18 安卓内购版
绝望黑暗洞穴无限金币版下载-绝望黑暗洞穴中文版破解版下载v1.4.18 安卓内购版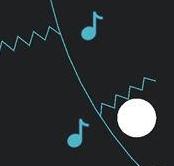 微信悦动音符破解版下载-微信悦动音符无限连击版下载v6.6.1 安卓免费版
微信悦动音符破解版下载-微信悦动音符无限连击版下载v6.6.1 安卓免费版 激斗西游破解版下载-激斗西游内购破解版下载v2.3.0 安卓版
激斗西游破解版下载-激斗西游内购破解版下载v2.3.0 安卓版 榕易租房app下载-榕易平台下载v1.22 安卓版
榕易租房app下载-榕易平台下载v1.22 安卓版 热血校园模拟器手机版下载-热血校园模拟器游戏下载v0.0.2 安卓版
热血校园模拟器手机版下载-热血校园模拟器游戏下载v0.0.2 安卓版 勇士x勇士百度版下载-勇士x勇士手游百度版下载v1.0.13 安卓版
勇士x勇士百度版下载-勇士x勇士手游百度版下载v1.0.13 安卓版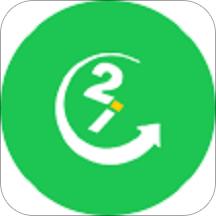 12321举报助手官方版下载-12321举报助手app(改名12321助手)下载v3.2.4 安卓版
12321举报助手官方版下载-12321举报助手app(改名12321助手)下载v3.2.4 安卓版 胜诉率app下载-胜诉率一站式律师查询平台官方版下载v1.1.13 安卓版
胜诉率app下载-胜诉率一站式律师查询平台官方版下载v1.1.13 安卓版 广西老干部app下载安装-广西老干部综合服务管理平台下载v1.1.3 安卓版
广西老干部app下载安装-广西老干部综合服务管理平台下载v1.1.3 安卓版 乐送外卖软件下载-乐送外卖手机版下载v1.16.2 安卓最新版
乐送外卖软件下载-乐送外卖手机版下载v1.16.2 安卓最新版
一点录屏app下载-一点录屏软件下载
 生活服务 / 667.24MB / 2013-10-21 / / 下载
生活服务 / 667.24MB / 2013-10-21 / / 下载
麻雀天气app免费下载-麻雀天气app最新版下载
 生活服务 / 716.48MB / 2019-8-22 / / 下载
生活服务 / 716.48MB / 2019-8-22 / / 下载
每天蚌埠app下载-每天蚌埠 v5.2 安卓版
 生活服务 / 987.97MB / 2016-11-21 / / 下载
生活服务 / 987.97MB / 2016-11-21 / / 下载
网众验房app下载-网众验房 v2.9 安卓版
 生活服务 / 987.18MB / 2022-10-11 / / 下载
生活服务 / 987.18MB / 2022-10-11 / / 下载
51车主加油app下载-51车主加油 v2.5.0 手机版
 生活服务 / 368.98MB / 2013-2-11 / / 下载
生活服务 / 368.98MB / 2013-2-11 / / 下载
冰雪三职业版本下载-冰雪三职业传奇手游下载v3.0 安卓版
 动作游戏 / 477.47MB / 2021-8-13 / Android / 中文 / v3.0 安卓版 下载
动作游戏 / 477.47MB / 2021-8-13 / Android / 中文 / v3.0 安卓版 下载
反诈助手app下载-反诈助手软件下载v1.0.0 安卓版
 生活实用 / 626.3MB / 2012-3-3 / Android / 中文 / 合肥司云涯信息科技有限公司 / v1.0.0 安卓版 下载
生活实用 / 626.3MB / 2012-3-3 / Android / 中文 / 合肥司云涯信息科技有限公司 / v1.0.0 安卓版 下载
不可能的故事英文版下载-不可能的故事游戏下载v17 安卓版
 动作游戏 / 673.75MB / 2021-7-8 / Android / 英文 / v17 安卓版 下载
动作游戏 / 673.75MB / 2021-7-8 / Android / 英文 / v17 安卓版 下载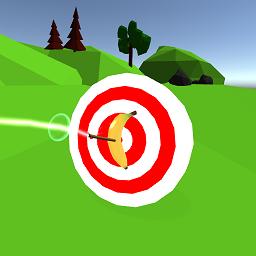
水果射手官方版下载-水果射手游戏下载v1.0.4 安卓版
 枪战射击 / 11.34MB / 2013-9-25 / Android / 中文 / Epsilonstar games / v1.0.4 安卓版 下载
枪战射击 / 11.34MB / 2013-9-25 / Android / 中文 / Epsilonstar games / v1.0.4 安卓版 下载
超凡小兔兔游戏下载-超凡小兔兔手机版下载v1.0 安卓版
 动作游戏 / 261.30MB / 2015-3-13 / Android / 中文 / v1.0 安卓版 下载
动作游戏 / 261.30MB / 2015-3-13 / Android / 中文 / v1.0 安卓版 下载
变形机器人英雄游戏下载-变形机器人英雄中文版下载v2.12 安卓最新版
 动作游戏 / 751.42MB / 2011-4-28 / Android / 中文 / v2.12 安卓最新版 下载
动作游戏 / 751.42MB / 2011-4-28 / Android / 中文 / v2.12 安卓最新版 下载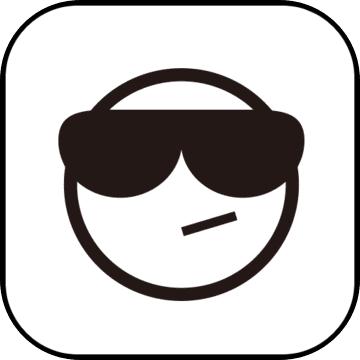
热血街头最新版下载-热血街头游戏下载v3.3.0 安卓版
 动作游戏 / 708.83MB / 2015-8-21 / Android / 中文 / v3.3.0 安卓版 下载
动作游戏 / 708.83MB / 2015-8-21 / Android / 中文 / v3.3.0 安卓版 下载
校园精灵app下载-校园精灵官方版下载v1.0.0 安卓版
 生活实用 / 559.23MB / 2018-1-29 / Android / 中文 / 兰州兰大小精灵新技术有限责任公司 / v1.0.0 安卓版 下载
生活实用 / 559.23MB / 2018-1-29 / Android / 中文 / 兰州兰大小精灵新技术有限责任公司 / v1.0.0 安卓版 下载